緣起:
為什麼想學習VM安裝?
在工作上,幾乎每天都有需求得去改Unix平台開發的軟體設定檔及重建專案檔,一個名符其實的茶包射手。
再來,需要一個可建置Web、沙箱測試的環境。
原以為公司有Q/S兩個品牌的NAS資源,可以用來實作VM,但天不從人願T____T
公司買的package記憶規格體太小了! 只有2GB!
(爬過文件,2個品牌要建置VM都至少要4GB的記憶體,否則裝了VM應用程式也沒法順利完成啟動VM。)
但也正常嘛~~預設拿來做資料儲存備份得裝置不需要太大的記憶體。
接下來,就依照數天來所做的功課做一個整理。
========================================
概述:
NAS型號:DS220+
所幸當初為了自用入坑買的DS220+也有支援VMM(Virtual Machine Manager)可以實作。
(舊機種記得要先確認並更新到有支援VM的NAS作業系統版本才能實作哦!)
- Synology NAS有支援VMM的機種 →點我看Synology官方文件
- Synology NAS有支援VMM的機種 →點我看Synology官方文件
但我也是買預設2GB規格的package...
所以後來添購了S原廠的4GB記憶體來擴充。
(坊間DS220+ 有販售搭配6GB記憶體的package;
而支援DS220+適用的記憶體,價差有到3倍...
再來,非S原廠出的記憶體,就其使用者表示,有可能會跳出『偵測到未使用原廠規格的記憶體』,但仍可正常使用,倘若要求穩定、安全的話,建議還是買原廠的啦!)
- 查詢Synology NAS適用的記憶體規格 →點我看Synology官方文件
- 如何安裝DS220+擴充記憶體? →點我看Synology官方文件
安裝完記憶體後,就到
『DSM』→『控制台』→『資訊中心』→『一般』
檢查記憶體是否成功載入系統,如下畫面。
- 我的NAS可以架設VM嗎? →點我看Synology官網文件
- 我的NAS可以開幾台VM? →點我看Synology官網文件
以上,NAS環境的軟/硬體準備好後!
接下來就是準備映像檔iso哩!
Windows 10 映像檔下載 →點我去微軟官網下載
- VM啟動後,會需要啟動金鑰。
IE/Microsoft Edge with Windows 10 開發版映像檔下載 →點我去微軟官網下載
- 免費試用90天,過期就...再重裝一次或是用快照回到原點XD
CentOS 7映像檔下載 →點我去CentOS官網下載
- x86_64一般下載就選這個,選擇CentOS 7係因早一代穩定些,學習資源也多。
- 其他版本沒研究...講到架構頭很暈XD
Ubuntu映像檔下載 →點我去Ubuntu正體中文網下載
先把欲安裝的iso檔準備好,並且上傳到NAS,
我們下篇見~
預告:
[NAS][Synology][Virtual Machine] 如何在Synology NAS上建立虛擬機,以『DS220+』為例Part II - Windows 10篇
[NAS][Synology][Virtual Machine] 如何在Synology NAS上建立虛擬機,以『DS220+』為例Part III - CentOS篇

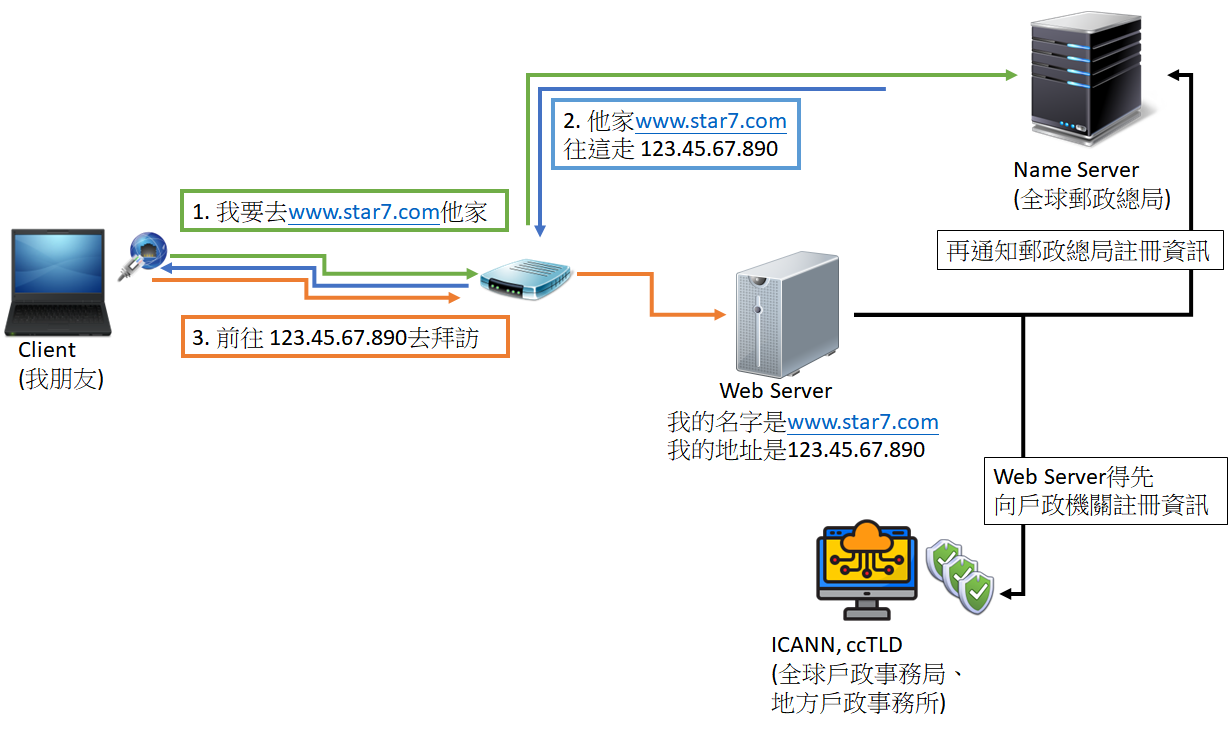
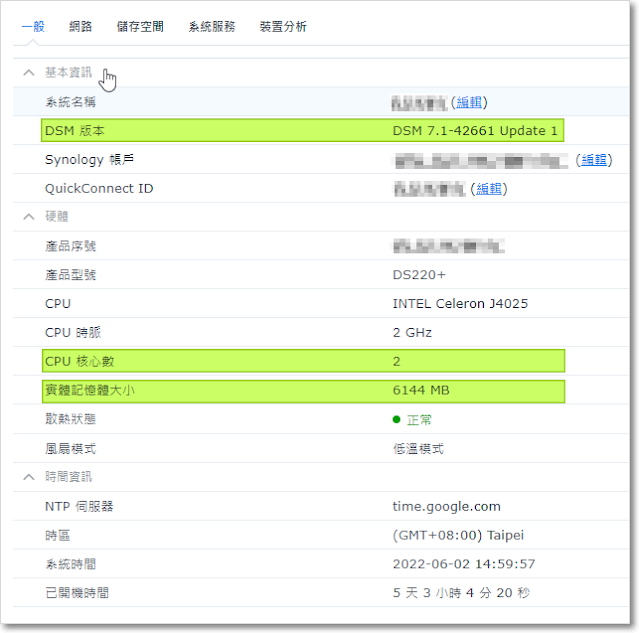





沒有留言:
張貼留言
問題沒有大小或好壞